Подробная инструкция - передача экрана ноутбука на телевизор без проводов с помощью Wi-Fi

В наше время ноутбуки неотъемлемая часть нашей повседневной жизни. Мы используем их для работы, развлечений и связи. Однако иногда хочется большего, особенно когда речь идет о просмотре фильмов или презентаций. Что же делать, если у нас есть телевизор, который имеет функцию Smart TV, и хотелось бы передать экран ноутбука на телевизор по WiFi? На самом деле, это совсем не сложно!
Существует несколько способов передачи изображения на телевизор. Один из них – использование дополнительного устройства, такого как Google Chromecast или Miracast. Эти устройства подключаются к телевизору по HDMI-порту и позволяют без проводов передавать изображение с ноутбука на телевизор. Для этого нужно установить соответствующую программу на ноутбук, а затем следовать инструкциям по подключению.
Кроме того, современные ноутбуки и телевизоры обычно имеют встроенную функцию передачи изображения по WiFi. Для использования этой функции вам понадобится обновить драйверы на ноутбуке и телевизоре, а также настроить соединение между ними. После этого вы сможете передавать изображение с ноутбука на телевизор с помощью специальной программы или настроек операционной системы.
Таким образом, передача экрана ноутбука на телевизор по WiFi – это просто и удобно. Вы сможете насладиться просмотром контента на большом экране, не используя провода и кабели. Выберите подходящий способ для вашего ноутбука и телевизора, следуйте инструкциям и наслаждайтесь своими любимыми фильмами на большом экране!
Подключение ноутбука к телевизору по WiFi

Современные ноутбуки позволяют передавать экранное изображение на телевизор без использования проводов. Для этого необходимо установить соответствующее программное обеспечение и настроить подключение. В данной статье мы рассмотрим, как подключить ноутбук к телевизору по WiFi.
Шаг 1: Проверьте поддержку WiFi на телевизоре
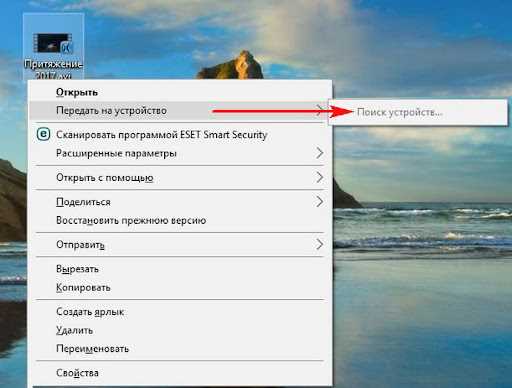
Перед тем как начать процесс подключения, нужно убедиться, что ваш телевизор имеет встроенный WiFi-модуль или поддерживает подключение к беспроводной сети с помощью Wi-Fi адаптера.
Шаг 2: Установите программу для передачи экрана
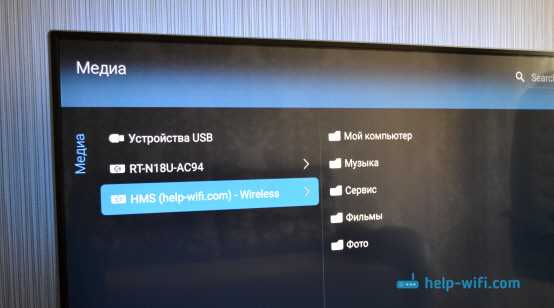
Для передачи экрана ноутбука на телевизор по WiFi, необходимо установить программу, которая позволяет осуществлять эту функцию. Существует несколько популярных программ, таких, как Miracast, Airplay, Chromecast и др. Выберите программу, совместимую как с вашим ноутбуком, так и с телевизором.
Шаг 3: Настройте подключение

После установки программного обеспечения, откройте его на ноутбуке и выполните настройку соединения с телевизором. Обычно для этого потребуется выбрать нужный телевизор из списка доступных, ввести пароль (если требуется) и установить соединение.
Следуя указаниям программы, вы сможете успешно настроить подключение между ноутбуком и телевизором по WiFi. После этого вы сможете передавать экранное изображение с ноутбука на телевизор и наслаждаться просмотром контента на большом экране.
| Преимущества подключения по WiFi | Недостатки подключения по WiFi |
|---|---|
| 1. Удобство использования - нет необходимости проводить провод от ноутбука к телевизору. | 1. Возможная потеря качества изображения и звука. |
| 2. Передача изображения с высоким разрешением. | 2. Возможные проблемы с соединением и стабильностью передачи. |
| 3. Возможность передачи звука на телевизор. | 3. Ограниченная дальность передачи сигнала Wi-Fi. |
Шаг 1: Проверка доступности WiFi на ноутбуке
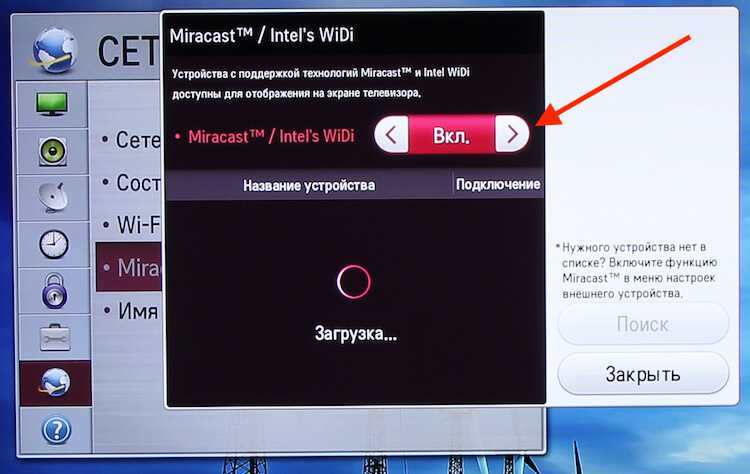
Перед тем как передавать экран ноутбука на телевизор по WiFi, вам необходимо убедиться, что на вашем ноутбуке есть доступ к WiFi.
Подключение к WiFi

Для проверки доступности WiFi на ноутбуке, откройте панель управления и найдите раздел Сеть и Интернет или Настройки сети. В этом разделе найдите вкладку WiFi или Беспроводная сеть.
Убедитесь, что переключатель WiFi активирован и вы видите список доступных сетей WiFi. Если переключатель WiFi остается неактивным или вы не видите список сетей, проверьте, включен ли WiFi на вашем ноутбуке, а также настройки сети.
Подключение к домашней WiFi сети
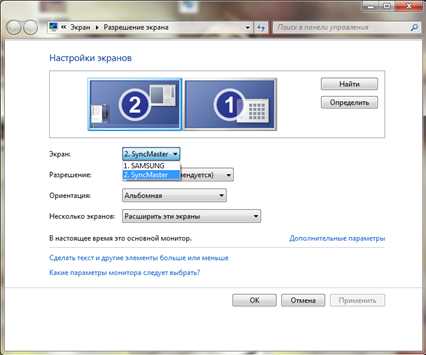
Выберите вашу домашнюю WiFi сеть из списка, введите пароль (если требуется) и подождите, пока ноутбук подключится к сети. Если ввод пароля не требуется, то ноутбук должен автоматически подключиться к сети.
После успешного подключения к WiFi сети, вы увидите значок WiFi в панели управления операционной системы или настройках, что означает, что ваш ноутбук готов к передаче экрана на телевизор по WiFi.
Запомните название вашей WiFi сети, так как оно может понадобиться в дальнейших шагах при передаче экрана на телевизор.
Примечание: Если вы не можете подключиться к WiFi сети, убедитесь, что вы знаете правильный пароль и проверьте настройки вашего маршрутизатора (роутера).
Перейдите к следующему шагу, если у вас есть доступ к WiFi на ноутбуке.
Шаг 2: Подключение ноутбука к телевизору по WiFi

Для начала убедитесь, что ваш ноутбук и телевизор подключены к одной и той же беспроводной сети WiFi. Если нет, то подключите их.
Шаг 1: Настройки телевизора
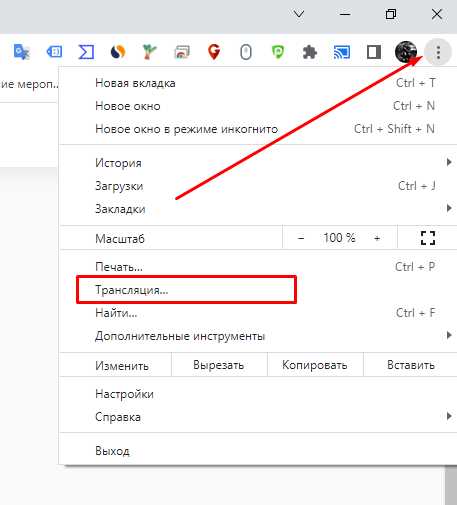
Настройте телевизор таким образом, чтобы он мог принимать сигнал от других устройств по WiFi. На разных телевизорах процедура настроек может немного отличаться, поэтому обратитесь к инструкции к вашему конкретному телевизору.
Шаг 2: Соединение ноутбука с телевизором
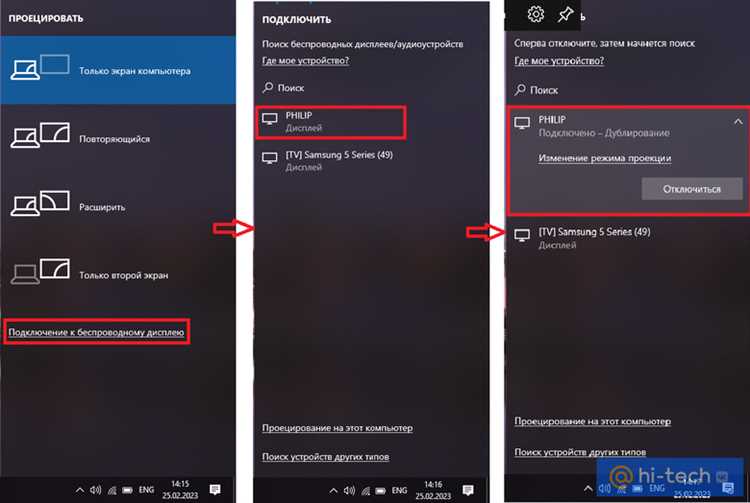
На вашем ноутбуке откройте панель управления и найдите раздел Подключения. В этом разделе вы должны найти опцию Беспроводные дисплеи или что-то похожее. Кликните на эту опцию, чтобы открыть ее.
В появившемся списке выберите свой телевизор, который должен быть назван в списке доступных устройств. Если вашего телевизора нет в списке, убедитесь, что он находится в режиме ожидания подключения.
После того как вы выбрали свой телевизор, нажмите кнопку Подключить. Ноутбук и телевизор будут сопряжены и сигнал с вашего ноутбука будет отображаться на телевизоре.
Примечание:
Если на вашем ноутбуке нет опции Беспроводные дисплеи или вы не можете найти свой телевизор в списке доступных устройств, ваш ноутбук или телевизор, возможно, не поддерживают эту функцию. В этом случае вам придется использовать альтернативные способы подключения, например, посредством HDMI-кабеля или стримингового устройства.
Теперь, когда ноутбук подключен к телевизору, вы можете наслаждаться просмотром фильмов, презентаций или игр на большом экране.
Шаг 3: Настройка экрана ноутбука для передачи на телевизор по WiFi

После того, как вы настроили соединение между ноутбуком и телевизором по WiFi, вам необходимо выполнить несколько шагов для передачи экрана на телевизор.
1. Убедитесь, что ваш ноутбук подключен к той же WiFi-сети, к которой подключен телевизор. Для этого откройте меню Сеть на ноутбуке и проверьте соединение.
2. Откройте на ноутбуке приложение для настройки монитора или графические настройки, которые используются на вашем устройстве. Обычно они находятся в разделе Настройки или Панель управления.
4. В разделе Внешний монитор выберите опцию Телевизор или Устройство с HDMI-подключением. Если ваш телевизор подключен к ноутбуку с помощью HDMI-кабеля, выберите соответствующую опцию.
5. Подтвердите выбор и сохраните настройки. Это может потребовать перезагрузку ноутбука.
После выполнения этих шагов, экран вашего ноутбука будет передаваться на телевизор по WiFi. Теперь вы можете насладиться просмотром видео, презентаций или фотографий на большом экране телевизора!
Видео:
LG smart TV использовать как второй экран для компьютера
LG smart TV использовать как второй экран для компьютера by KamalBakh 44,658 views 2 years ago 2 minutes, 57 seconds
Вопрос-ответ:
Как передать экран ноутбука на телевизор?
Чтобы передать экран ноутбука на телевизор, необходимо удостовериться, что и ноутбук, и телевизор подключены к одной сети Wi-Fi. Затем можно воспользоваться специальными программами или функциями, которые позволяют делать эту передачу. Например, на Windows можно использовать встроенную функцию Miracast, а на Mac - функцию AirPlay.
Как подключить ноутбук к телевизору через Wi-Fi?
Для подключения ноутбука к телевизору по Wi-Fi необходимо сначала убедиться, что оба устройства подключены к одной сети Wi-Fi. Далее, в зависимости от операционной системы ноутбука, можно воспользоваться различными способами передачи экрана на телевизор. На Windows, например, можно использовать технологию Miracast, на Mac - AirPlay.
Как передать экран ноутбука на телевизор с помощью Wi-Fi на Windows?
Если у вас установлена операционная система Windows, то передача экрана ноутбука на телевизор с помощью Wi-Fi возможна с помощью функции Miracast. Для этого необходимо убедиться, что и ноутбук, и телевизор подключены к одной сети Wi-Fi. Затем на ноутбуке нужно открыть настройки системы, найти раздел Дисплей и выбрать опцию Подключение к беспроводному дисплею. Далее следуйте инструкциям на экране, чтобы установить связь с вашим телевизором.
Какими программами можно передавать экран ноутбука на телевизор и как подключиться по Wi-Fi?
Существует несколько программ, с помощью которых можно передавать экран ноутбука на телевизор по Wi-Fi. Некоторые из них - это Miracast, Chromecast, AirPlay. Чтобы подключиться к телевизору через Wi-Fi, сначала убедитесь, что и ноутбук, и телевизор подключены к одной сети Wi-Fi. Затем запустите выбранную программу и следуйте инструкциям на экране для установки связи и передачи экрана на телевизор.
Как передать экран ноутбука на телевизор по Wi-Fi на Mac?
Если у вас установлена операционная система Mac, то передача экрана ноутбука на телевизор по Wi-Fi возможна с помощью функции AirPlay. Для этого необходимо убедиться, что и ноутбук, и телевизор подключены к одной сети Wi-Fi. Затем на ноутбуке нужно найти иконку AirPlay в панели меню и выбрать свой телевизор в списке доступных устройств. После этого экран ноутбука будет отображаться на телевизоре.
Отзывы
mary87
Очень полезная статья! Я всегда хотела научиться передавать экран своего ноутбука на телевизор, но не знала, как это сделать. Было так неудобно сидеть перед маленьким экраном ноутбука, когда можно было бы смотреть все на большом телевизоре. Была рада узнать, что можно использовать wifi для передачи информации. Описанные в статье шаги кажутся очень простыми и понятными даже для меня, технически неопытного человека. Теперь мне нужно только попробовать это сделать самой. Спасибо за подробные инструкции!
anna01
Спасибо за полезную статью! Очень интересно узнать, как передать экран своего ноутбука на телевизор по Wi-Fi. Я всегда хотела наслаждаться просмотром фильмов и видео на большом экране, но не знала, что это так просто. Теперь я понимаю, что с помощью определенных программ и устройств, можно легко осуществить такое подключение. Я обязательно попробую следовать вашим советам и попытаюсь передать свой экран на телевизор. Большое спасибо за полезную информацию!
Alex34
Очень интересная и полезная статья! Я давно хотел научиться передавать экран своего ноутбука на телевизор, но не знал, как это сделать. Большинство проводных способов было непрактичными или неудобными, поэтому передача экрана по WiFi кажется мне наиболее подходящим вариантом. Хочется поделиться своим опытом с другими и узнать, насколько это сложно и эффективно. Буду рад услышать отзывы и рекомендации по этой теме. Спасибо автору статьи за информацию!
undefined
Очень полезная статья! Я всегда хотела узнать, как передать экран ноутбука на телевизор по Wi-Fi. Конечно, можно использовать кабель HDMI, но беспроводное подключение – это действительно удобно и практично. Теперь с помощью описанных в статье шагов я смогу смотреть фильмы и презентации на большом экране телевизора без лишних проводов. Такой способ подключения облегчит мою жизнь и позволит насладиться качеством изображения на большом экране. Спасибо за полезные советы и подробные инструкции. Теперь я точно смогу наслаждаться просмотром контента с ноутбука на телевизоре безо всяких проблем!
